VMware vSphere 8 Instalar ESXi 8 Nested
Motivación
En este manual se explica como instalar el Hypervisor ESXi8 de forma paravirtualizada.
Para ello utilizaremos un portátil Dell Vostro con ESXi 6.7 instalado, donde se creará una máquina virtual.
Materiales propios
Hardware
- Dell Vostro 5471 i7-8550U 8 cores 32 GB RAM
Software
- ESXi 6.7.0
- vCenter 7.0.3
- Maquina Virtual con ESXi 8
- 4 cores
- 16 RAM
- 2 tarjetas de red con el modo promiscuo activo
- 20 GB disco SO
- 50 GB disco Datos
- Servidor DHCP/DNS Debian 11
Manos a la masa
Crear la máquina virtual
En el vCenter, seleccionar el ESXi donde se va crear la máquina virtual
Pulsar el botón de "Acciones" y pulsar sobre "Nueva máquina virtual"
- Crear una nueva máquina virtual
Como este portátil, tiene versión 6.7, dejamos por defecto la compatibilidad .
Seguir el asistente de instalación:
- Seleccionar la carpeta donde se ubicará la máquina virtual
Seleccionar el ESXi , y , en este caso, el pool de recursos , donde se creará la máquina virtual
Seleccionar el tipo de sistema operativo invitado:
- Otro
- VMware ESXi 6.5 o posterior
En las especificaciones de Hardware de la máquina virtual, en la sección de CPU, seleccionar la opción que dice:
- Exponer virtualización asistida por hardware en el sistema operativo invitado", de ese modo , permitirá crear maquinas virtuales.
En el resto del Hardware virtual, se le añade la RAM , discos , y red deseados. Recordar pincharle la ISO de instalación.
Una vez finalice el asistente, encender la máquina virtual. Una vez encendida, abrir la consola WEB o la consola Remota, en este caso, la WEB.
Iniciará la ISO de instalación de ESXi
En este caso, se selecciona el idioma Español ( spanish ), cada uno que ponga su idioma favorito.
Indicar un password
Pulsar F11 para instalar
Una vez completada la instalación, pulsar "Enter" para reiniciar la máquina virtual
Una vez arrancada, como en este laboratorio usamos DHCP, nos saltamos la parte de configuración de red, ya que nos ha asignado una dirección IP.
Navegar a dicha dirección IP.
En esta nueva versión, ha cambiado el aspecto de versiones anteriores, dando un toque mas moderno a la interfaz. Iniciar sesión con "root"
Dentro , se puede observar lo mismo, un entorno renovado y mas fresco ( ya era hora ).

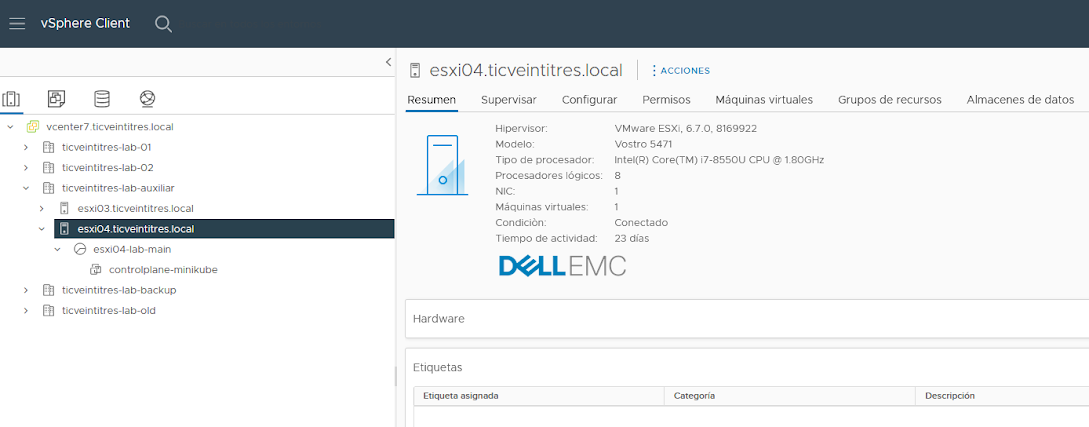



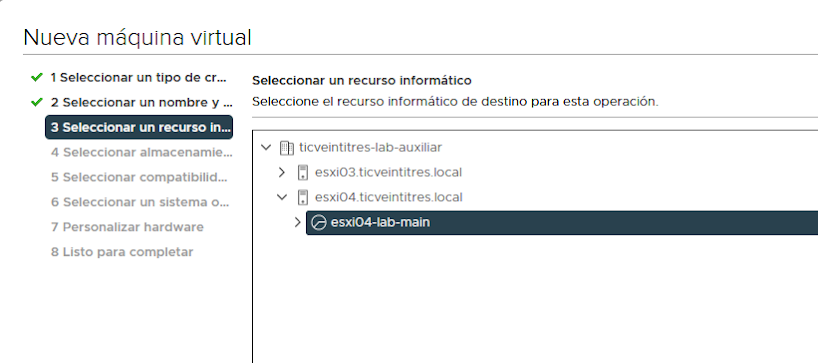


















Comentarios
Publicar un comentario
Puedes escribirme una reseña aquí mismo, gracias.