ESXi nidificato in PROXMOX
ESXi nested in PROXMOX
Motivazione
Il motivo è riutilizzare hardware non più utilizzato, come vecchi laptop o desktop, per poter virtualizzare con ESXi di VMware.
Il problema principale che si pone è che i requisiti hardware di questo tipo di dispositivi non consentono l'installazione di VMware ESXi, principalmente a causa della scheda di rete, che normalmente è una Realtek, anche il processore.
Quindi, se vogliamo avere ESXi su questo tipo di dispositivo, per il laboratorio o perché si, devi installarlo annidato in un altro hypervisor.
In questo manuale utilizzeremo l'hypervisor di livello 1 chiamato PROXMOX.
Puoi trovare maggiori informazioni su PROXMOX sul suo sito web: https://www.proxmox.com/en/
E perché PROXMOX, beh semplice. Se viene utilizzato un hypervisor di livello 2, come Virtualbox di Oracle o VMware Workstation, abbiamo il livello OS dove lo installiamo e con PROXMOX direttamente, la macchina virtuale che sarà l'ESXi non avrà tanto livello software per raggiungere il HARDWARE.
Materiali
Hardware
- Laptop HP Probook 450 G5 8 x Intel(R) Core(TM) i5-8250U CPU 1.60GHz / 16 GB RAM
Software
- ESXi 7.0.3
A Lavorare!
Accesso alla consola web di PROXMOX
Una volta all'interno della console, in Riepilogo, vediamo la quantità di RAM che PROXMOX sta consumando sul laptop. Poiché utilizza 1 GB su 16 GB, per ESXi assegneremo 12 GB e lasceremo un margine nel caso in cui PROXMOX ne abbia bisogno.
Carica l'immagine ESXi su PROXMOX
Seleziona il disco locale in cui archiviare l'immagine.
Seleziona ISO Images e premi "Upload"
Carica l'immagine ESXi.
Creare la macchina virtuale
Fare clic su "Create VM"
Si apre una procedura guidata per la creazione di una macchina virtuale. Assegna un nome alla macchina e fai clic per avviare la macchina virtuale all'avvio di PROXMOX.
Seleziona l'immagine ESXi.
In Guest OS È necessario selezionare "Other", altrimenti non caricherà il disco nell'installazione di ESXi.
In System, lasciare predefinito.
In "Disks", selezionare SATA bus device
Nella CPU, selezioneremo 1 socket e 6 core. Il laptop su cui effettuiamo questo test ha 8 Core, 2 sono rimasti per PROXMOX.
In "Type", devi selezionare "host" altrimenti verrà visualizzato un errore durante il caricamento dell'ISO di installazione.
Consiglio: la virtualizzazione di un'altra CPU darà lo stesso errore.
In Memory, asignare 12 GB
In Rete devi selezionare il Modello "VMware vmxnet3", altrimenti l'installazione visualizzerà un errore dicendo che la scheda di rete è incompatibile.
Per finalizare, fare clic in "Finish"
Avvia la macchina e installare ESXi
Non entrerà nei dettagli su come installare ESXi, poiché è incluso in questo post di blog:
https://floppyvirtual.ticveintitres.com/2021/10/instalar-en-disco-local-esxi-7.html
Per avviare la macchina virtuale, seleziona la macchina e fai clic dove dice "Console".
Premi il pulsante di accensione e premi "Start"
Punteggio Finale
Fine dil manuale






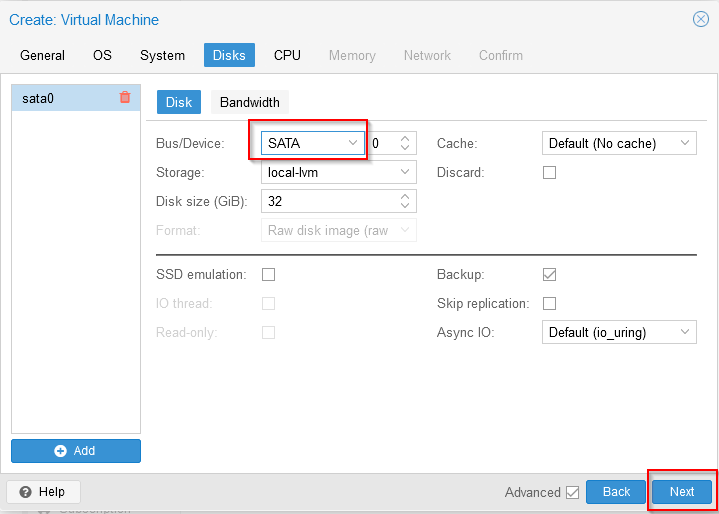







Comentarios
Publicar un comentario
Puedes escribirme una reseña aquí mismo, gracias.