ESXi anidado en hipervisor PROXMOX
Motivación
El motivo, es reutilizar hardware que ya no se utiliza, como portátiles viejos o ordenadores de sobremesa, para poder virtualizar con ESXi de VMware.
El principal problema que se presenta, es que los requisitos Hardware de este tipo de dispositivos no permite la instalación de ESXi de VMware, mayormente por la tarjeta de red, que de normal es una Realtek, o por el procesador.
Entonces, si queremos tener ESXi en este tipo de dispositivo, bien para laboratorio o porque te apetece, tienes que instalarlo de forma anidada en otro Hipervisor.
En este manual, utilizaremos el Hipervisor de nivel 1 llamado PROXMOX.
Podéis encontrar mas información sobre PROXMOX en su web: https://www.proxmox.com/en/
Y porque PROXMOX, pues sencillo. Si se utiliza un Hipervisor de nivel 2, como Virtualbox de Oracle o Workstation de VMware, tenemos la capa del SO donde lo instalemos y con PROXMOX directamente, la máquina virtual que será el ESXi no tendra tanta capa de software para llegar al HARDWARE.
Materiales
Hardware
- Portátil HP Probook 450 G5 8 x Intel(R) Core(TM) i5-8250U CPU 1.60GHz / 16 GB RAM
Software
- ESXi 7.0.3
Manos a la masa
Acceder a la consola de PROXMOX
Una vez dentro de la consola, en Summary, vemos la cantidad de Memoria RAM que esta consumiendo PROXMOX en el portátil. Como esta usando 1 GB de 16GB, para el ESXi le asignaremos 12GB y se deja un margen por si lo necesitase PROXMOX.
Seleccionar el disco local donde almacenar la imagen.
Seleccionar ISO Images y pulsar "Upload"
Cargar la imagen de ESXi.
Crear Maquina virtual para ESXi
Para crear la máquina virtual, pulsar en "Create VM"
Se abre un asistente de creación de máquina virtual. Dar un nombre a la máquina, y pulsar que se inicie la máquina virtual cuando inicie PROXMOX. Pulsar "Next"
Seleccionar la imagen de ESXi.
En Guest OS se tiene que seleccionar "Other", sino, no cargará el disco en la instalación de ESXi.
En System, dejamos por defecto. "Next"
En "Disks", seleccionar SATA en el Bus Device
En CPU, seleccionaremos 1 socket y 6 Cores. El portátil donde realizamos esta prueba, tiene 8 Cores, se dejan 2 para PROXMOX.
En "Type", hay que seleccionar "host" o de lo contrario dará un error al cargar la ISO de instalación.
Nota: Virtualizar otra CPU, dará el mismo error.
En Memory, de los 16 GB se le asignarán 12 GB
En Network hay que seleccionar el Model "VMware vmxnet3", o dará error en la instalación diciendo que la tarjeta de red es incompatible.
Por último un pequeño resumen. Pulsar "Finish"
Arrancar la máquina e instalar ESXi
No se va a entrar en detalles sobre como instalar ESXi, ya que esta recogido en esta entrada del Blog:
https://floppyvirtual.ticveintitres.com/2021/10/instalar-en-disco-local-esxi-7.html
Para arrancar la máquina virtual, seleccionar la maquina, y pinchar donde dice "Console".
Pulsar el botón de power y pulsar "Start"
Resultado
Fin del Manual






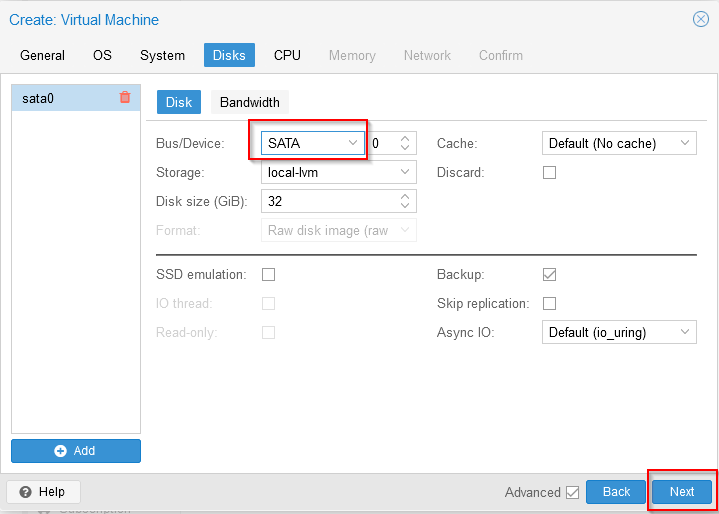







Comentarios
Publicar un comentario
Puedes escribirme una reseña aquí mismo, gracias.